Mitel SX50
These instructions help you configure your Mitel SX50 phone system to work with TIM Enterprise. Contact your system maintainer if you are not familiar with the configuration of your PBX.
Support files
Ensure the following support files exist in the /config/ folder of the TIM Enterprise application:
Mitel SX50.TDS
Mitel SX50.TDT
Contents
Configure the SMDR output
info
You may need to purchase a license to enable SMDR on this PBX. Please speak to your system maintainer if you are unsure.
Follow the instructions below to configure the SMDR output. These instructions are taken from the Mitel MiVoice MX-One manual:
By default, the SMDR output of your Mitel is not enabled. To enable it, perform the steps below:
Within the PBX programming interface choose Systems Options Programming.
Access Command 100, register 14 .
Set the Enabled for both incoming and outgoing trunk calls option.
Ensure SMDR is enabled in all of your Class of Services (Commands 121-129) and Trunk Groups (Commands 151-156).
Install NetPBX
The Mitel SX50 phone system sends SMDR information via a serial connection. To collect the data from the serial port and send it to TIM Enterprise you first need to install the NetPBX software. You can download NetBPX from our gateway. If you are unable to, please contact support.
Configure TIM Enterprise
Once NetPBX is configured and collecting data, log in to TIM Enterprise and perform the following steps:
Click on the Directory tab.
If you don't have a PBX object, press
New objectand selectPBX. Name your site and then selectAdd. Locate the PBX object you want to configure in the Directory, click on it and selectProperties.A new window will open, displaying the general properties of your PBX object. Select Mitel SX50 from the Data format list as shown below:
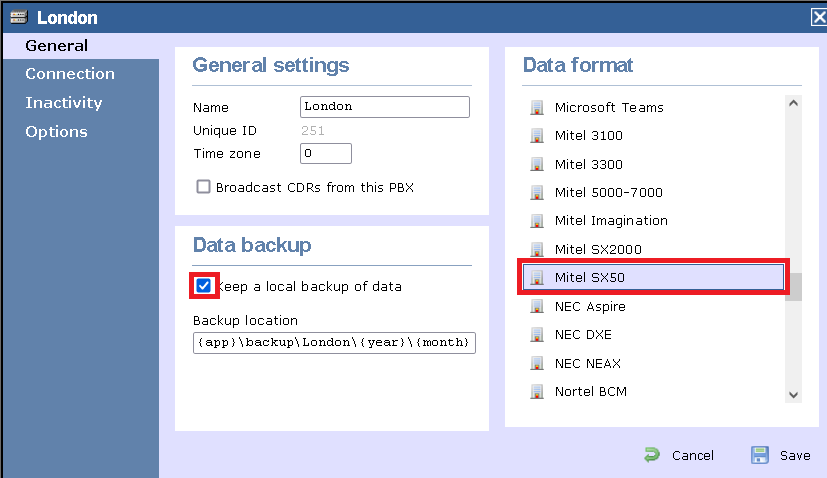
Click on the Connection tab and select No connection required from the Connection method list.
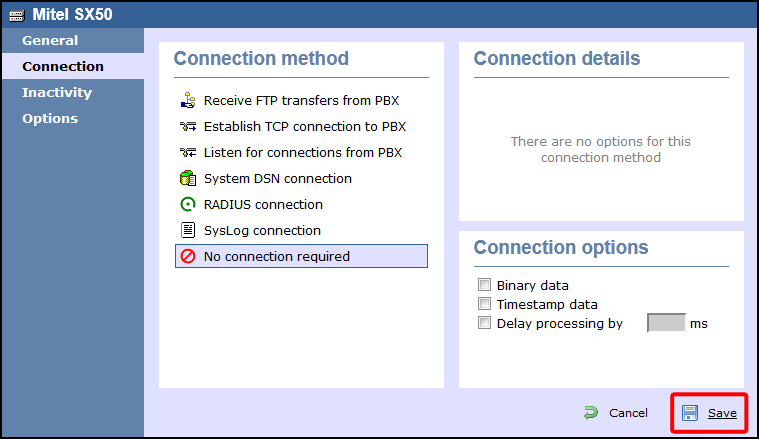
- Click on the
Savebutton to apply the settings.